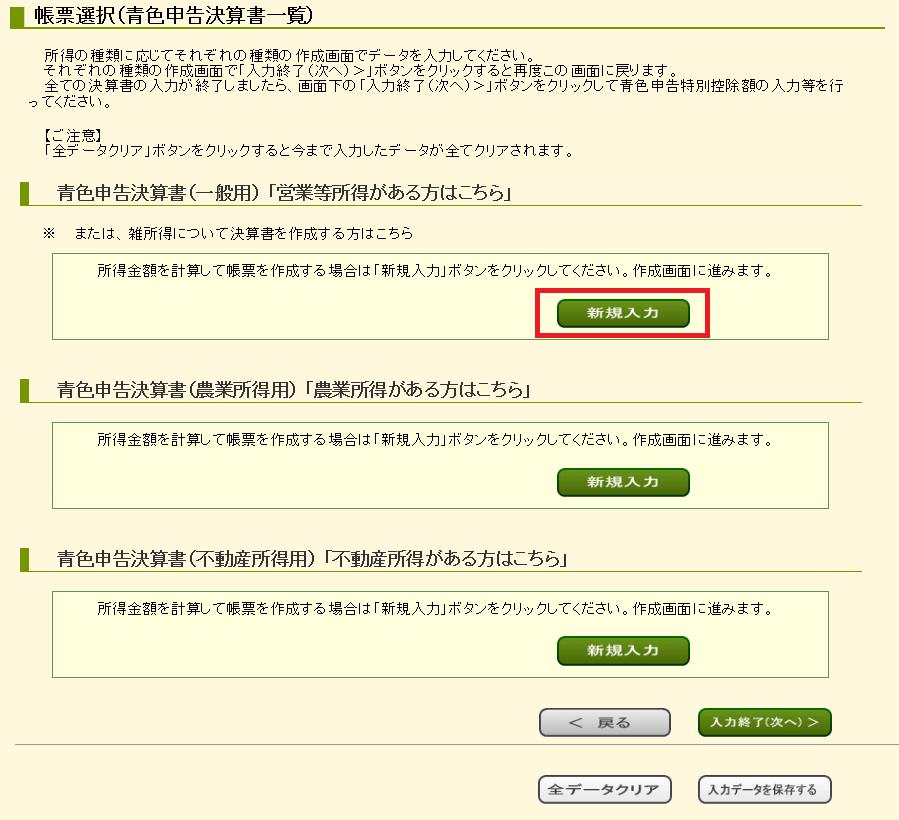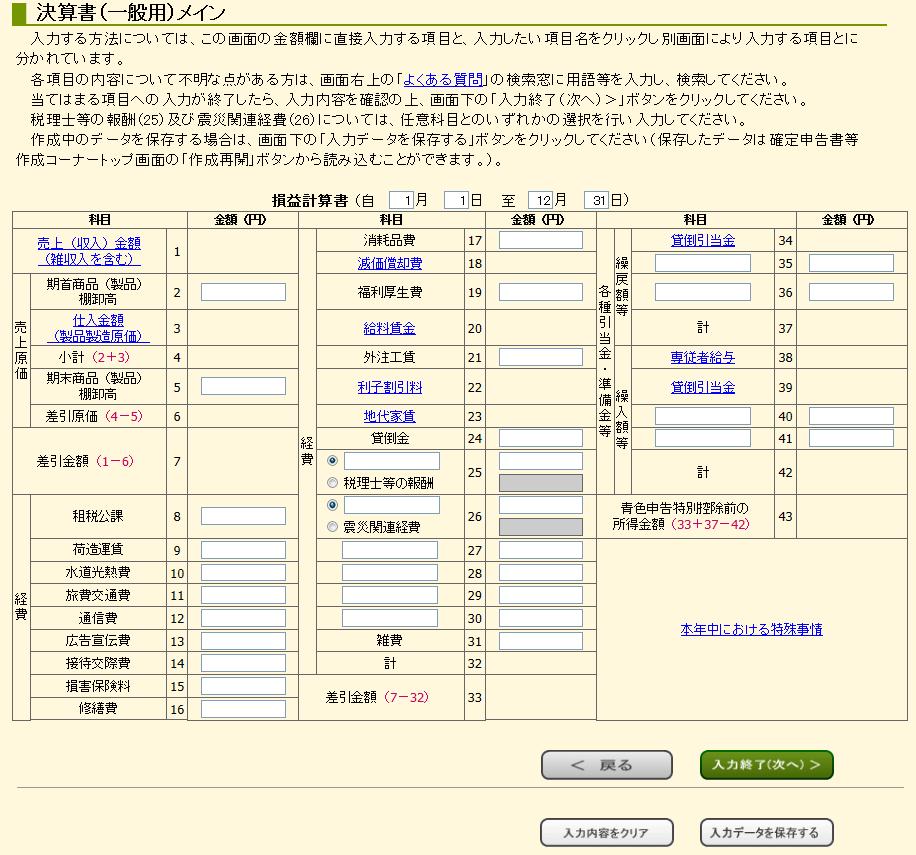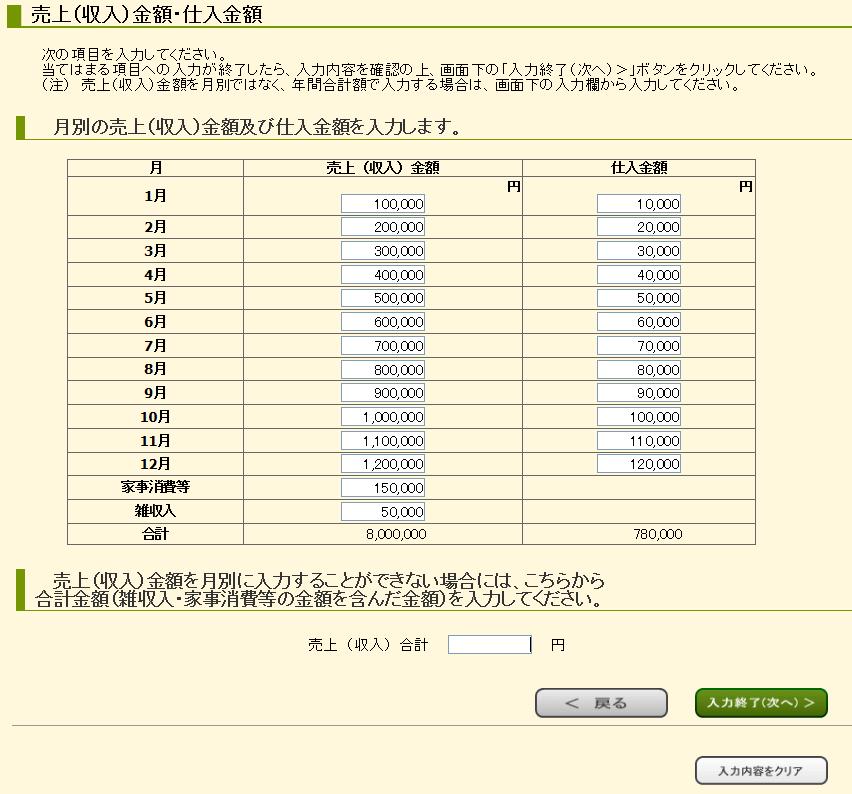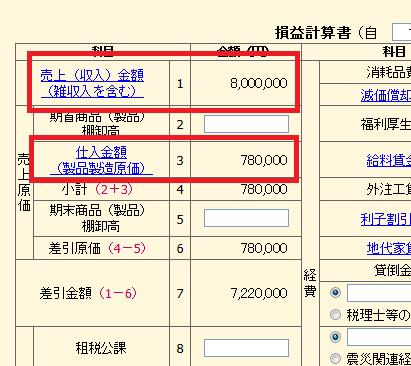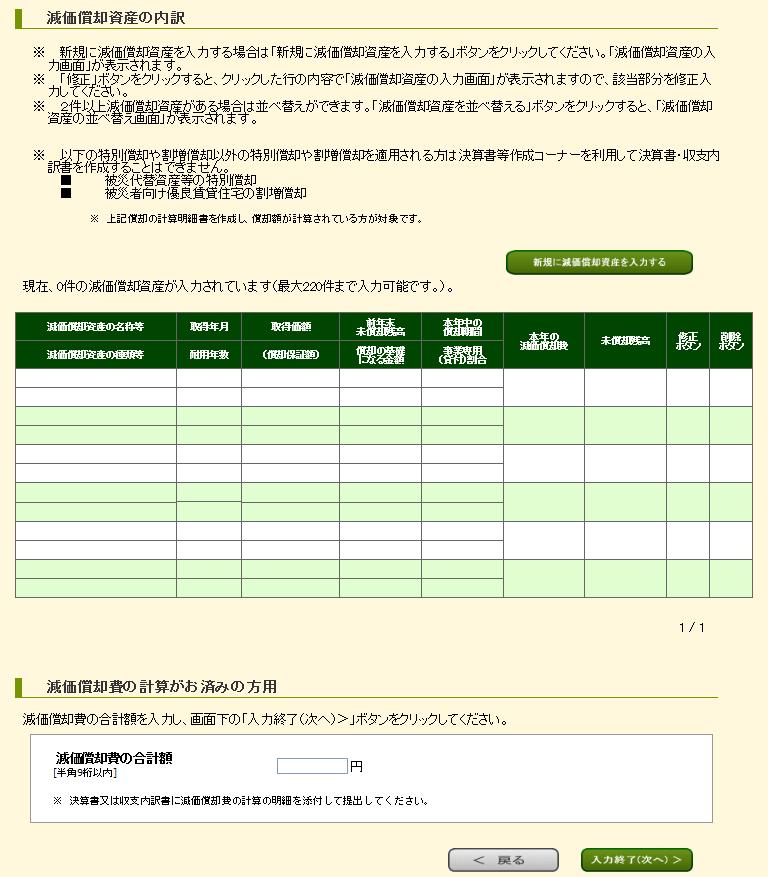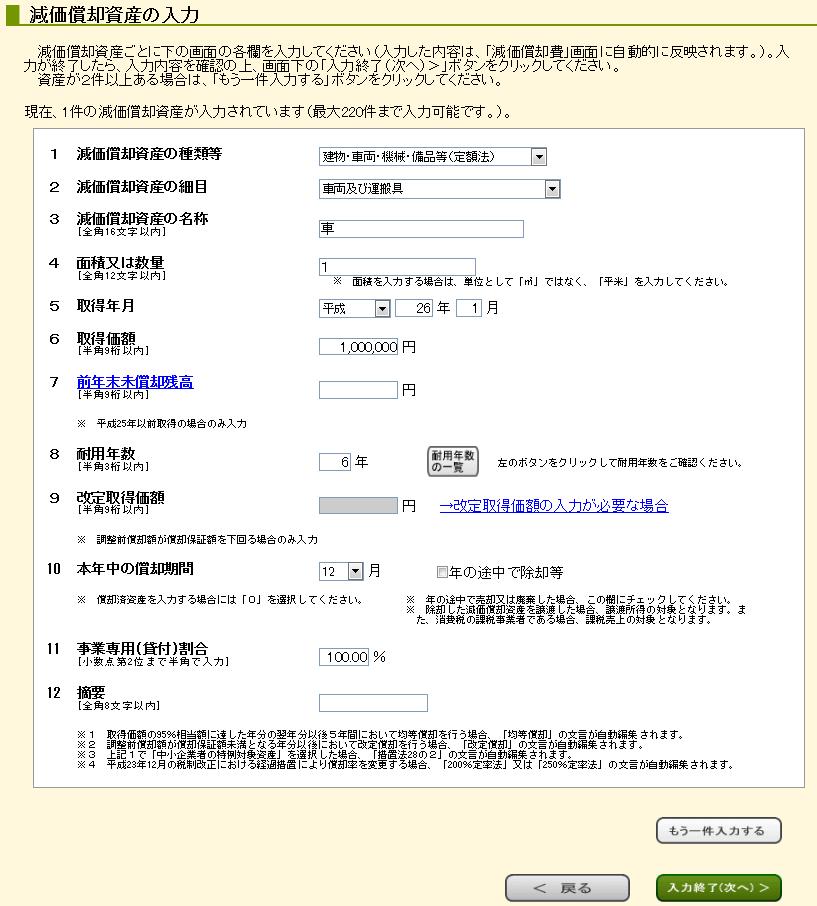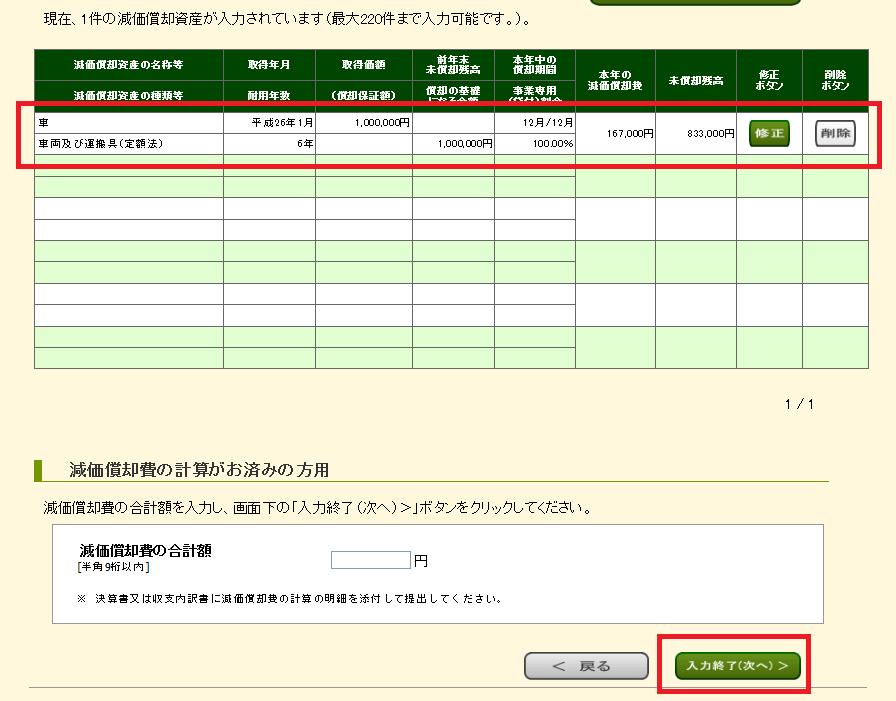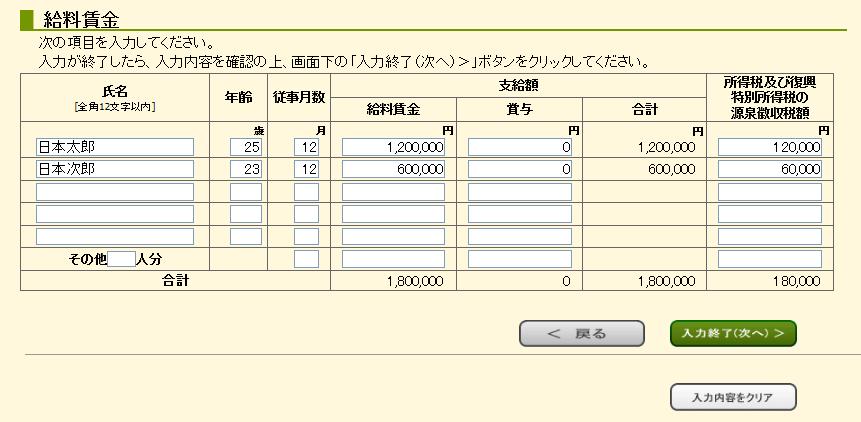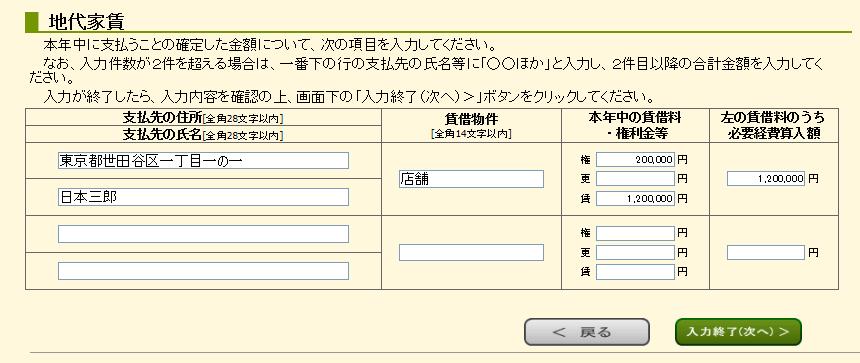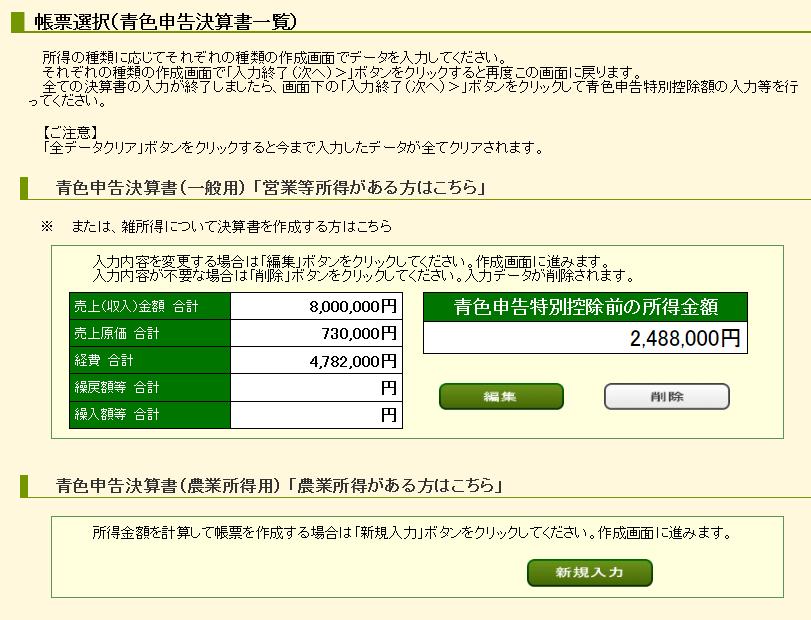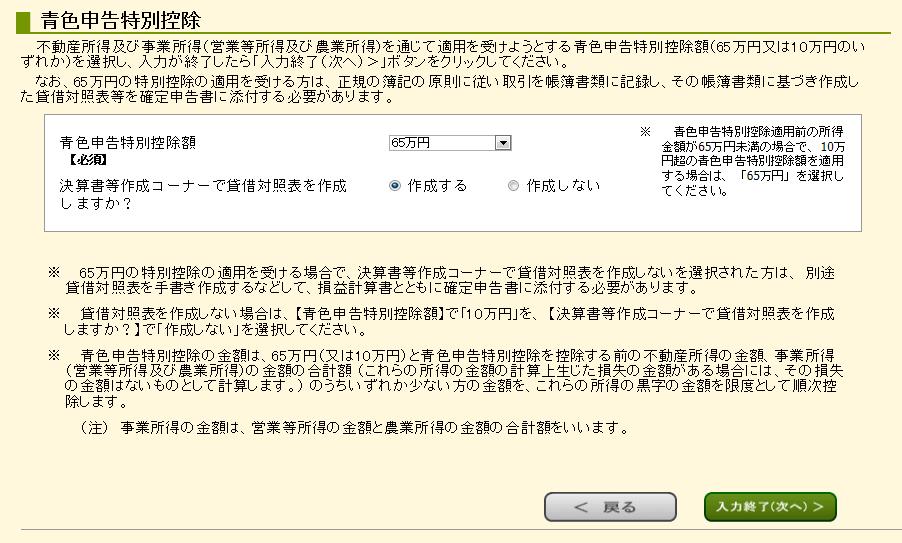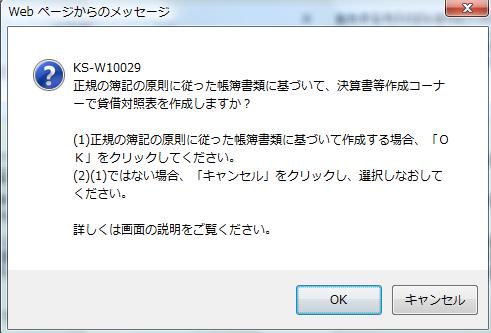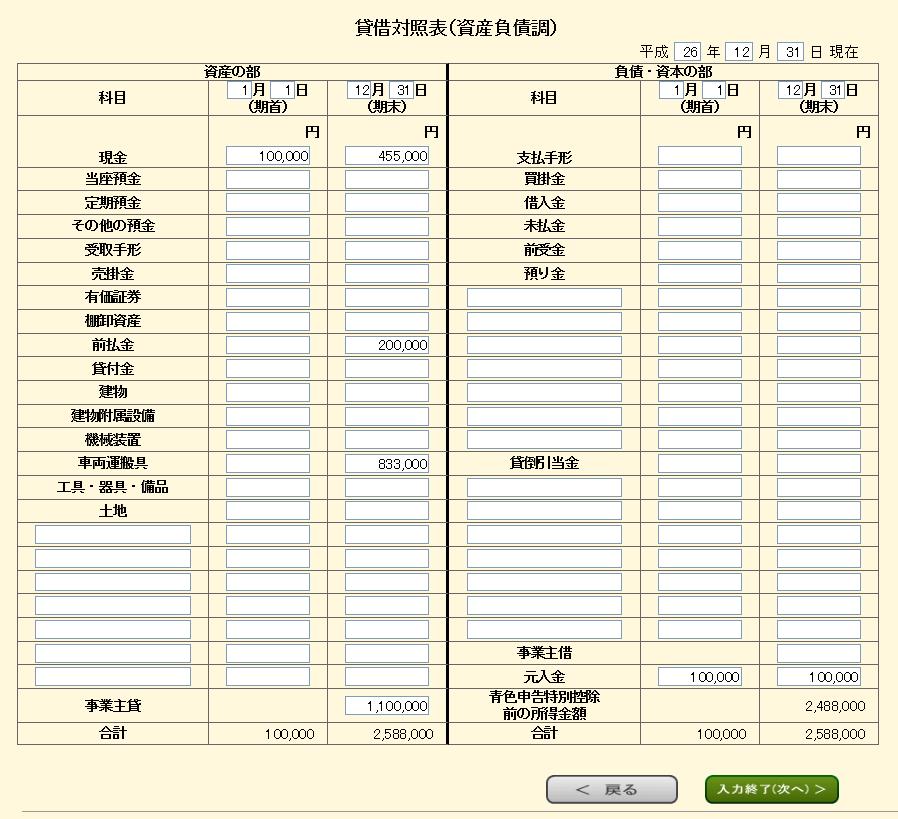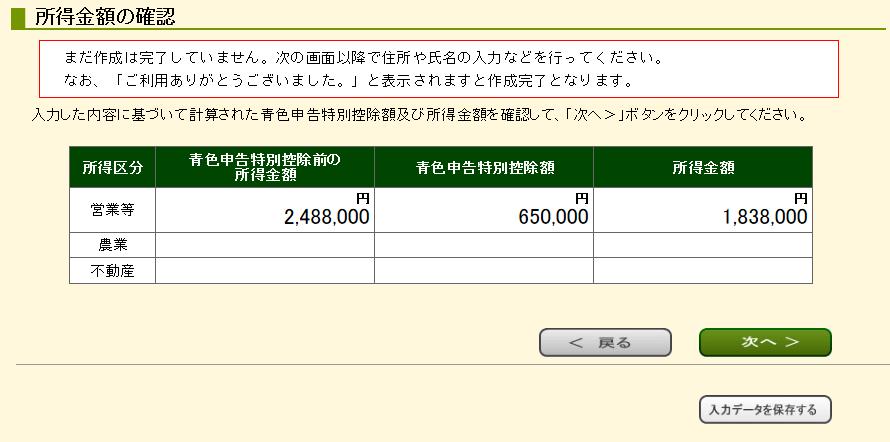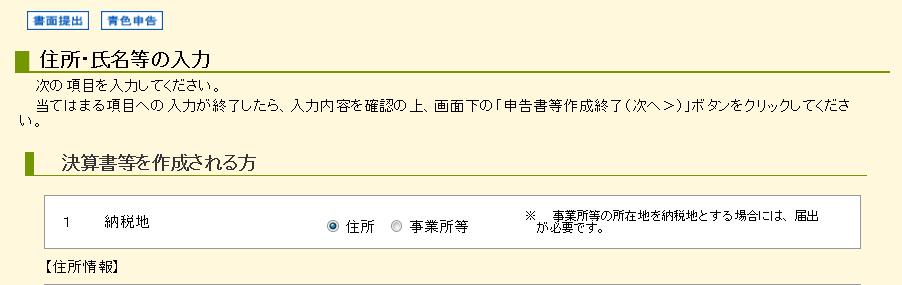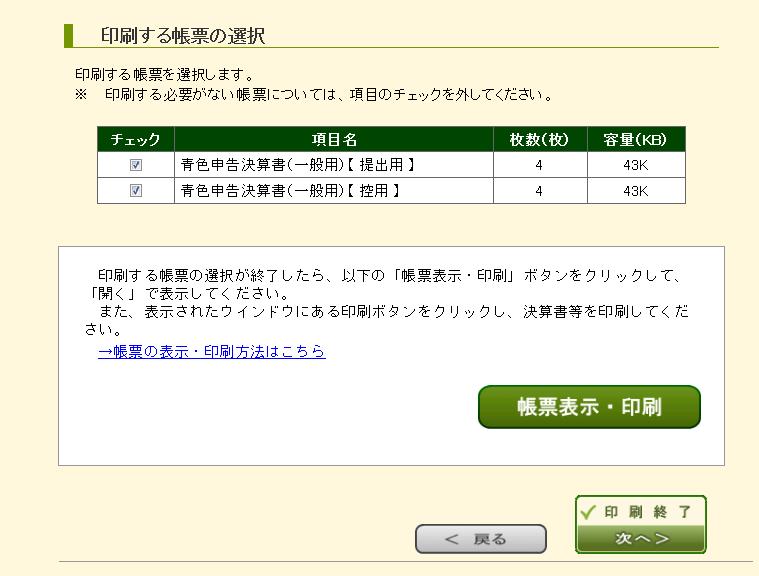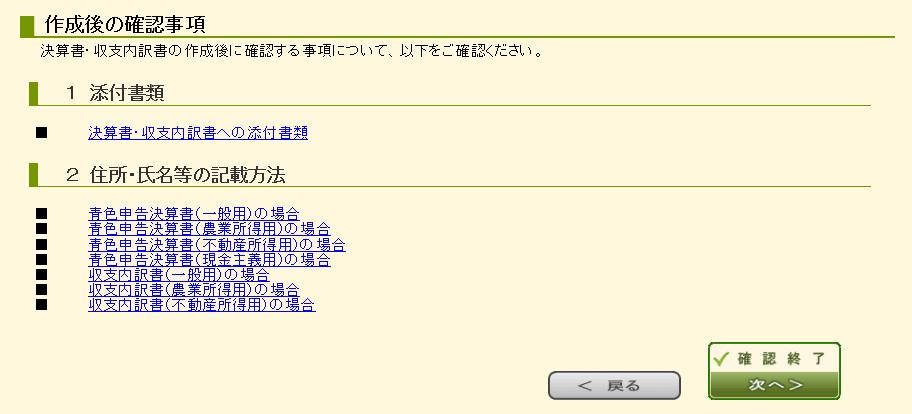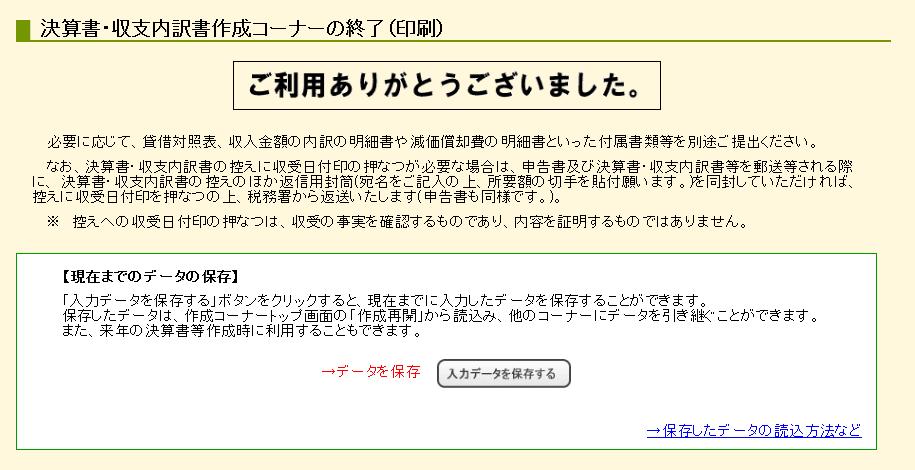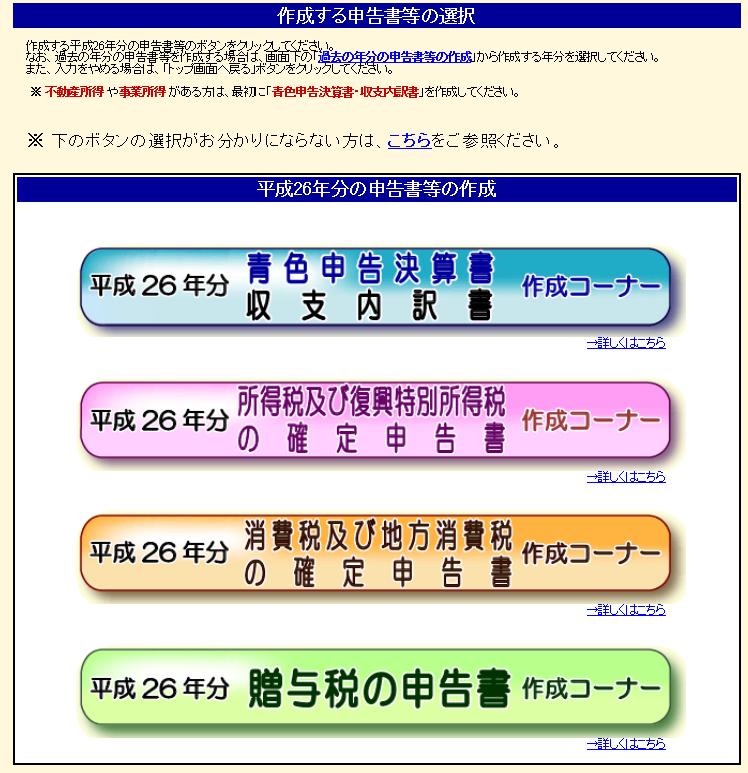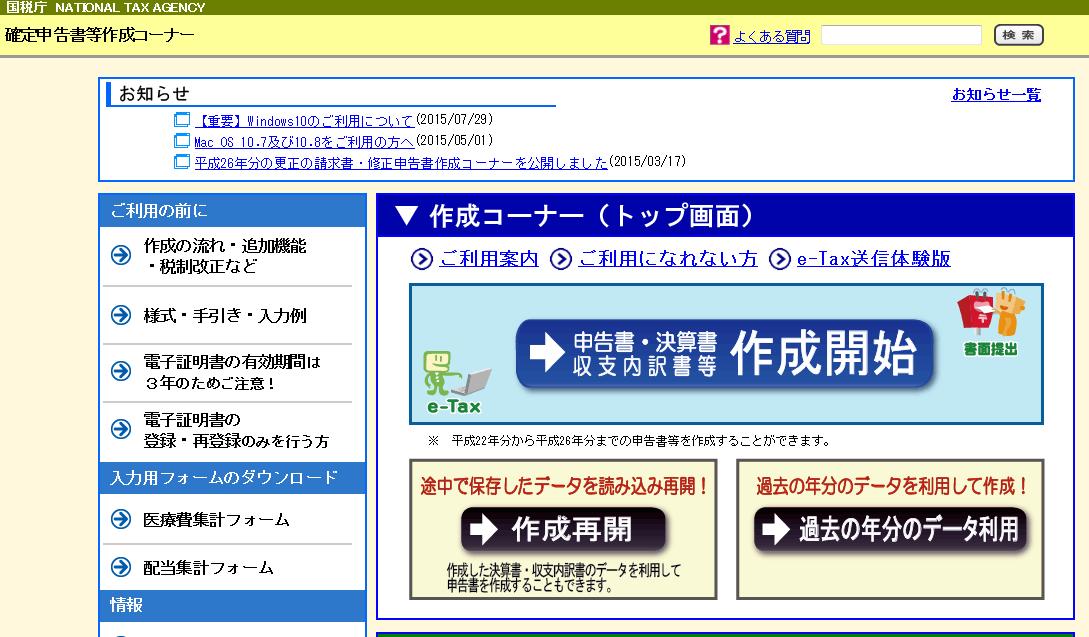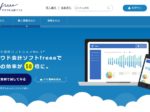- Home
- 確定申告書作成コーナー
- 国税庁の確定申告書等作成コーナー 手順④ 青色申告決算書を作る
国税庁の確定申告書等作成コーナー 手順④ 青色申告決算書を作る
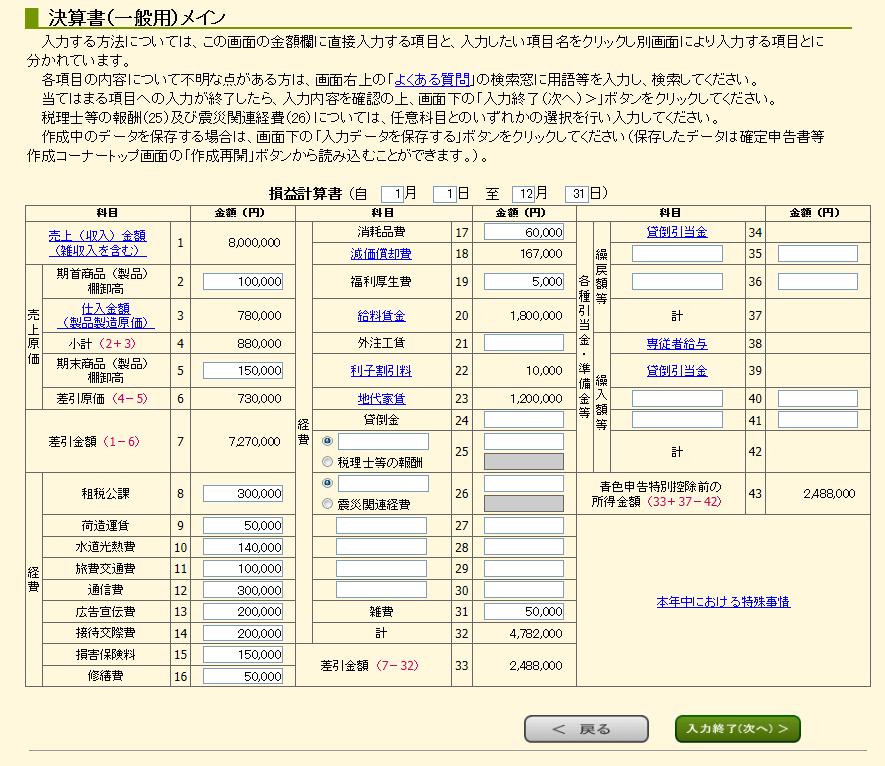
国税庁の確定申告書等作成コーナーで青色申告決算書を作る手順。
スポンサーリンク
Contents
所得別に決算書を作成する。
確定申告書等作成コーナーでは所得別に決算書を作成します。
不動産所得や農業所得以外の人は「一般用」を選択してください。
一般用の青色申告決算書を作る
一般用の青色申告決算書は次の通りです。
ここに予め集計しておいた数字を打ち込みます。
なお、売上金額と仕入金額はこの画面では入力できません。「売上(収入)金額」をクリックして下さい。
月別に売上金額と仕入金額を入力する。
売上金額と仕入金額は月別に入力します。ただし、月別に入力できない場合は合計金額でも大丈夫です。
わかりやすいようにこのように入力しました。これで「入力終了(次へ)」します。すると次のように先の表に数字が入力されます。
減価償却費、給料賃金、利子割引料、地代家賃なども別入力
売上金額・仕入金額と同じく、減価償却費なども別画面で入力します。取りあえず操作方法で悩みそうなのが減価償却費なのでまずはこれから説明します。「減価償却費」の文字をクリックすると次の画面に移ります。
「新規に減価償却資産を入力する」のアイコンをクリックすると次の画面に移ります。
ここでは車を買った場合を想定して入力しています。ここで悩むのは耐用年数だと思いますが、耐用年数の一覧のボタンから大体の資産の耐用年数がわかります。
とりあえず、ここでは1台だけ買ったと想定して入力を終了します。
すると次のように減価償却費を自動計算してくれます。
これで良ければ「入力終了(次へ)」します。
給料賃金を入力する
続いて、給料賃金を入力します。
ここで氏名や年齢などを正しく入力します。この蘭に書ききれない場合はその他の欄に合計で記入します。
利子割引料を入力する
銀行等で事業用資金の借入をしている場合は次のように入力します。
地代家賃を入力する
地代家賃は、支払先の住所と氏名、賃借物件などを入力します。
店舗兼自宅で借りている場合は、事業用の部分だけが経費になります。
その他の項目を入力する。
旅費交通費や通信費などのその他の項目を入力します。
数字を正しく入力できたら「入力終了」のボタンを押すと次の画面に移動します。
これで間違いがなければ画面下の「入力終了」から次に進みます。
青色申告特別控除額を選択する
続いて青色申告特別控除額を選択します。青色申告特別控除額には10万円と65万円がありますが、どちらでも良いわけではありません。
- 貸借対照表を付ける人は「65万円」
- 貸借対照表がない人は「10万円」
ここでは貸借対照表を付ける事にします。
これで進むと次のようなメッセージが出るので気にせずにOKをクリックします。
貸借対照表を作成する
このように必要な項目を入力します。間違いがなければ次に進みます。
所得金額の確認
以上の項目を正しく入力すると所得金額の確認画面に移ります。
住所等を入力する
続いて氏名、住所等を入力します。
決算書・収支内訳書の印刷画面
氏名住所等を正しく入力したら、決算書・収支内訳書の印刷画面に移ります。
印刷が終わって、次に進むと最後の確認事項になります。
次に進むと青色申告決算書の完成です。
念のためここで入力データを保存する事をオススメします。
続いて確定申告書を作成する場合は下のピンクのバナーから進みます。
国税庁確定申告書等作成コーナー 手順一覧
国税庁の確定申告書等作成コーナー 手順④ 青色申告決算書を作る